Module: Toolbar
An extension can register a Toolbar Module by defining a getToolbarModule
method. OHIF-v3's default extension ("@ohif/extension-default") provides 5 main
toolbar button types:
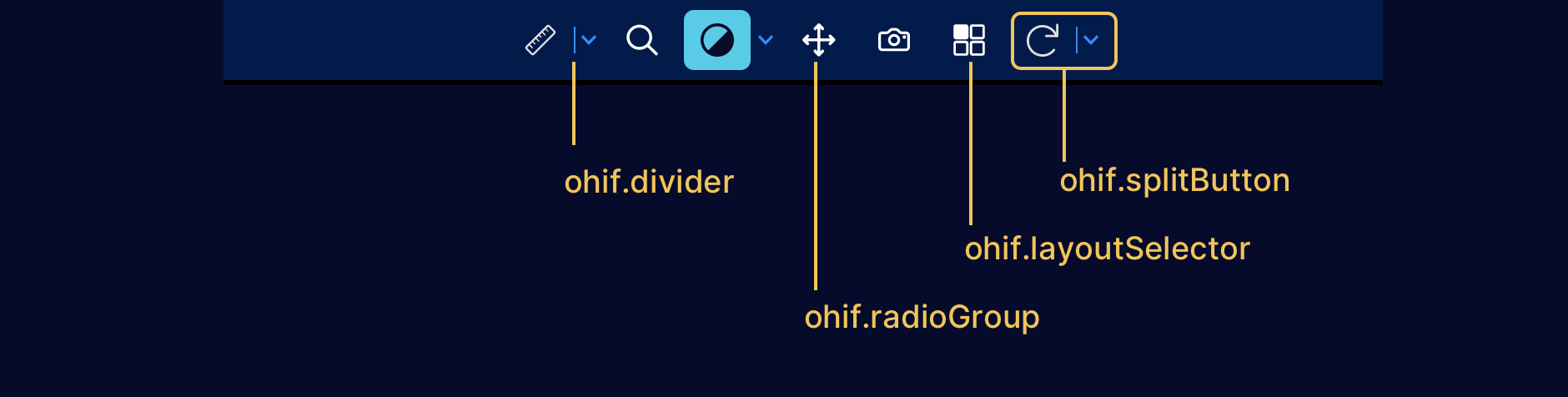
Example Toolbar Module
The Toolbar Module should return an array of objects. There are currently a
few different variations of definitions, each one is detailed further down.
export default function getToolbarModule({ commandsManager, servicesManager }) {
return [
{
name: 'ohif.divider',
defaultComponent: ToolbarDivider,
clickHandler: () => {},
},
{
name: 'ohif.action',
defaultComponent: ToolbarButton,
clickHandler: () => {},
},
{
name: 'ohif.radioGroup',
defaultComponent: ToolbarButton,
clickHandler: () => {},
},
{
name: 'ohif.splitButton',
defaultComponent: ToolbarSplitButton,
clickHandler: () => {},
},
{
name: 'ohif.layoutSelector',
defaultComponent: ToolbarLayoutSelector,
clickHandler: (evt, clickedBtn, btnSectionName) => {},
},
{
name: 'ohif.toggle',
defaultComponent: ToolbarButton,
clickHandler: () => {},
},
];
}
Toolbar buttons consumed in modes
Below we can see a simplified version of the longitudinal mode that shows how
a mode can add buttons to the toolbar by calling
ToolBarService.addButtons(toolbarButtons). toolbarButtons is an array of
toolDefinitions which we will learn next.
function modeFactory({ modeConfiguration }) {
return {
id: 'viewer',
displayName: 'Basic Viewer',
onModeEnter: ({ servicesManager, extensionManager }) => {
const { ToolBarService } = servicesManager.services;
ToolBarService.init(extensionManager);
ToolBarService.addButtons(toolbarButtons);
},
routes: [
{
path: 'longitudinal',
layoutTemplate: ({ location, servicesManager }) => {
return {
/* */
};
},
},
],
};
}
Button Definitions
The simplest toolbarButtons definition has the following properties:
{
"id": "Zoom",
"type": "ohif.radioGroup",
"props": {
"type": "tool",
"icon": "tool-zoom",
"label": "Zoom",
"commands": [
{
"commandName": "setToolActive",
"commandOptions": {
"toolName": "Zoom"
},
"context": "CORNERSTONE"
}
]
}
}
| property | description | values |
|---|---|---|
id | Unique string identifier for the definition | * |
type | Used to determine the button's behaviour | "tool", "toggle", "action" |
icon | A string name for an icon supported by the consuming application. | * |
label | User/display friendly to show in UI | * |
commands | (optional) The commands to run when the button is used. It include a commandName, commandOptions, and/or a context | Any command registered by a CommandModule |
There are three main types of toolbar buttons:
tool: buttons that enable a tool by running thesetToolActivecommand with thecommandOptionstoggle: buttons that acts as a toggle: e.g., linking viewportsaction: buttons that executes an action: e.g., capture button to save screenshot
Nested Buttons
You can use the ohif.splitButton type to build a button with extra tools in
the dropdown.
- First you need to give your
primarytool definition to the split button. The primary tool can specify auiTypeproperty which can be one of the button types returned bygetToolbarModulethat is a variation ofToolbarButton. IfuiTypeis omitted thenToolbarButtonis used by default. - The
secondaryproperties can be a simple arrow down (chevron-downicon) - For adding the extra tools add them to the
itemslist.
You can see below how longitudinal mode is using the available toolbarModule
to create MeasurementTools nested button
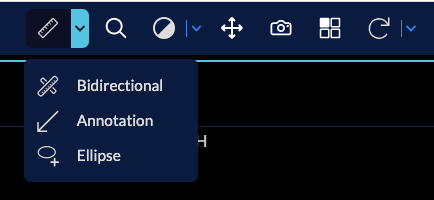
{
"id": "MeasurementTools",
"type": "ohif.splitButton",
"props": {
"groupId": "MeasurementTools",
"isRadio": true,
"primary": {
"id": "Length",
"icon": "tool-length",
"label": "Length",
"type": "tool",
"commands": [
{
"commandName": "setToolActive",
"commandOptions": {
"toolName": "Length"
},
"context": "CORNERSTONE"
},
{
"commandName": "setToolActive",
"commandOptions": {
"toolName": "SRLength",
"toolGroupId": "SRToolGroup"
},
"context": "CORNERSTONE"
}
],
"tooltip": "Length"
},
"secondary": {
"icon": "chevron-down",
"label": "",
"isActive": true,
"tooltip": "More Measure Tools"
},
"items": [
{
"id": "Bidirectional",
"icon": "tool-bidirectional",
"label": "Bidirectional",
"type": "tool",
"commands": [
{
"commandName": "setToolActive",
"commandOptions": {
"toolName": "Bidirectional"
},
"context": "CORNERSTONE"
},
{
"commandName": "setToolActive",
"commandOptions": {
"toolName": "SRBidirectional",
"toolGroupId": "SRToolGroup"
},
"context": "CORNERSTONE"
}
],
"tooltip": "Bidirectional Tool"
},
{
"id": "ArrowAnnotate",
"icon": "tool-annotate",
"label": "Annotation",
"type": "tool",
"commands": [
{
"commandName": "setToolActive",
"commandOptions": {
"toolName": "ArrowAnnotate"
},
"context": "CORNERSTONE"
},
{
"commandName": "setToolActive",
"commandOptions": {
"toolName": "SRArrowAnnotate",
"toolGroupId": "SRToolGroup"
},
"context": "CORNERSTONE"
}
],
"tooltip": "Arrow Annotate"
},
]
}
}
Layout Template
Layout selector button and logic is also provided by the OHIF-v3 default
extension. To use it, you can just add the following definition to the list of
toolDefinitions
{
id: 'Layout',
type: 'ohif.layoutSelector',
}
Custom Button
You can also create your own extension, and add your new custom tool appearance
(e.g., split horizontally instead of vertically for split tool). Simply add
getToolbarModule to your extension, and pass your tool react component to its
defaultComponent property in the returned object. You can use @ohif/ui
components such as IconButton, Icon, Tooltip, ToolbarButton to build your own
component.
import myToolComponent from './myToolComponent';
export default function getToolbarModule({ commandsManager, servicesManager }) {
return [
{
name: 'new-tool-type',
defaultComponent: myToolComponent,
clickHandler: () => {},
},
];
}
Custom tool
I want to create a new tool